Restore Ipsw Without Itunes Iphone 5
An easy guide to install IPSW file on iPhone/iPad with/without iTunes. Here is an step-by-step guide to restore an custom IPSW file to iPhone using iTunes the correct way. How to restore iOS 5.1.1 custom IPSW using iTunes without.
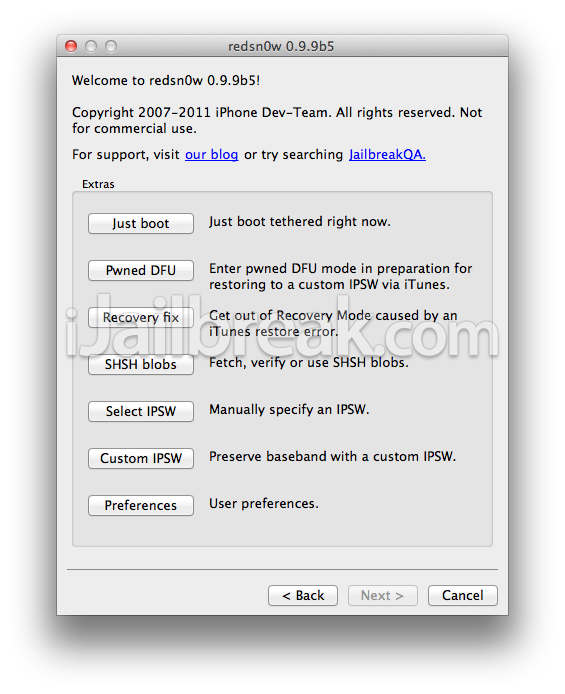
Contents • • • • • • • • • PurpleRestore is a tool made by Apple and is used for flashing. It provides far more customization than, and is known to be used to flash internal firmware to. Little is currently known about which versions it 'supports' for restoring as such. PurpleRestore is installed by or Home Diagnostics.
A CLI version of PurpleRestore is included. This tool can (and is meant to) handle multiple restores. When performing restores, PurpleRestore color coordinates the device in the table and when the device is about to receive the AppleLogo it will turn the background color of the screen to the color assigned to the device. Like, PurpleRestore communicates with devices using a connection. Restore Bundles PurpleRestore uses 'Restore Bundles' which can be obtained from a server specific to versions of iOS, such as afp://fieldgoal.apple.com/RestoreImages/ and afp://endzone.apple.com/OldRestoreImages/ (among many others).
Unfortunately, these afp servers can only be accessed through Apple's internal VPN. PurpleRestore is essentially useless to the general public, because it can only install currently signed iOS versions without having Apple VPN access. You can create your own bundles by extracting an IPSW into a folder, and restore them if they are being signed; or if you have SHSH blobs saved for an A4 device (and below) then you can either stitch or use to assist in a downgrade without the need for iTunes; you will still need to put your device into pwned DFU Mode.

This will not give you any internal debugging abilities nor jailbreak your device. As of PurpleRestore 3, an IPSW may be used in place of a restore bundle. Restore Components Restore Components has several options: • Restore Bundle: Specify the bundle to use in restoring • Firmware Directory: Specify the folder where the,, etc.
/ files are located. • Ramdisk Image: Specify a to be used (i.e. Or ramdisk) • DFU: Specify what tools to upload based on a selection of 'Debug', 'Development', or 'Release'.
A specific file can also be selected. Restore Operations. IPhone 5 undergoing a PurpleRestore Restore Operations contains the most options to configure. These may also be the most useful ones. • Hardware Readiness • Minimum Battery Charge (mV): This value controls the minimum charge level at which the restore will be allowed to continue. Below this threshold, we either wait to charge (if we're charging) or fail (if we're not charging). If this option is not specified, a default value is used (currently 3.8 V).
Setting this option to 0 bypasses all battery level checks. • Wait for Minimum Charge: If the current voltage is below the minimum level, then the default behavior is to let the device charge and then continue. This option overrides that behavior when false. • Wait for Storage Device: Controls whether the restore waits for the storage device /dev/disk0 to be available before the restore is initiated. • Allow Untethered Restore: Permit the restore to run untethered (not connected to a host).
The result of specifying this option when the restore needs data from the host (for instance, when flashing NOR) is undefined (but probably bad). If this option is specified and the device remains tethered, things should proceed as usual.
• Storage Media • Use LwVM: Controls whether the device is formatted for LwVM (if supported). • Repartition: Controls whether a new partition map is created on the device. • System Partition Size (MiB): Specifies the size (in mebibytes) that is desired for the system partition. Because the partition size can only be changed when creating a new partition map, this option is only relevant when used in conjunction with repartition.
A size of 0 indicates that the restore library should choose a suitable size for you, based on the specific restore bundle and image being used if possible. • Content Protection Type: Controls the type of data protection used on the device. • Low-Level Erase: Do a low level erase (wipe with null or random data) of the entire storage device prior to restoring.
• Restore System Partition • System Image: Determines which type of system image to restore, or which file to use for the system image. • Kernel Cache Type: This option controls the kernel cache that gets installed on the device. • Baseband • Update Baseband: Controls whether the and baseband bootloader are updated as part of the restore.
• Force Update: The baseband update is skipped when the existing firmware matches the available firmware. In some cases, it is desirable to force the firmware update to occur, regardless of what is currently on there. Giovanni Allevi Panic Pdf File. This option, when set to true, forces the update to be attempted. Restore OS Restore OS options allow you to specify the following: • Restore Boot-Args: Boot-Args used when the Restore OS is loaded. By default those arguments are used: 'debug=0x14e serial=3 rd=md0 nand-enable-reformat=1 -progress' • Firmware Type: Specify the firmware which should be flashed when restoring. This can either be 'Debug', 'Factory FA', 'Factory SA', 'Firmware Development' or 'Production'. • Boot Image Type: Can be 'Internal', 'User or Internal', 'User' or 'Update'.
• Boot Kernel Cache: Specify whether the 'Production' or 'Development' kernel cache should be used. Personalization Settings As with iTunes, PurpleRestore can personalize builds for iOS devices (since recent Bootroms expect a valid APTicket). The tooltip for the 'Personalized Restore' checkbox reads 'Your ticket to the Orwellian cloud.' This may suggest that Apple developed TSS in part to control access to internal build variants (i.e. Prevent leaks of 'interesting' builds of iOS), in addition to preventing production users from downgrading.
• Variants: 'A predefined combination of restore pieces.' The options are: 'Customer Install', 'Internal Debug', 'Internal Development', 'Internal Install', 'Internal Qualification', and 'Vendor install.' • AppleConnect: Used to authenticate all restores for personalization. Interestingly, AppleConnect will allow members of the iOS Developer Program (including non-employees) to install public builds of iOS (latest current and beta). It's likely AppleConnect is also used to authenticate signing of internal builds using the public TSS server, should the device be on the whitelist. Restore Settings.
PurpleRestore configuration screen By default, PurpleRestore comes with two pre-made restore settings. 'Erase Install' and 'Update Install'. Those restore settings are that define the options PurpleRestore will use when restoring a device. • Erase Install: Repartition the media and erase all data before restoring. Includes all internal development tools and updates flash and the baseband by default. • Update Install: Includes all internal development tools and updates flash and the baseband by default. PurpleRestore 3 PurpleRestore 3 is the latest known version of PurpleRestore.
It was initially leaked on Twitter in October 2016. The update sports a redesigned user interface and icon, support for IPSW files, and revealed the existence of an internal PurpleRestore wiki, which most likely requires access to Apple's internal VPN.
The boot screen on the device doesn't turn purple when restoring with the tool without a debug UART cable, unlike previous versions of the tool. PurpleRestore 3 also has full macOS Sierra support, which was broken in most of the previous builds. The updated utility also allows you to flash a custom boot logo, but it likely requires it to be decrypted. It is currently believed that it makes a new IMG3 container for the image, and discards the old one before flashing to the correct place in NAND/NOR. Problems There are some problems with the leaked versions, because they may not support current devices or iOS versions. Stuck on Executing iBEC One problem (common) is getting stuck at 'Executing iBEC to bootstrap update'.
This is likely a signing error; the device may have rejected the iBEC image due to an invalid or missing APTicket, trying to use AppleConnect, the TSS server is no longer accepting signatures for the version you are installing, or the nonce has been mismatched. Another problem can be encountered when a device is in; the tool will send the DFU image, and the iDevice will repeatedly disconnect and reconnect. If you check 'Allow baseband roll-backs', disable 'Allow AppleConnect', and uncheck using of LwVM under Editor, selecting Personalized IPSW will cause PurpleRestore to freeze on 'Waiting for device' and creates another session with 'IDLE' status.
If you then try to select that new session and try the same settings, it starts the restore process and successfully restore the IPSW to device. Versions older than PurpleRestore 3 do not support A7+ devices, due to many changes in newer architectures, BootROM, etc.
PurpleRestore 3 also is supposed to have icons for each device plugged in, but many devices (including iPhones) don't have icons; they are replaced with a grey question mark. See Also • •.
Nowadays, smartphones don’t just act as traditional phones, they allow us to do more. Take iPhone as an example, we not only use it to make phone calls and send texts, but also use it to communicate with others, acquire information, get directions, access the Internet, for entertainment and more. Since we take along iPhone with us the whole day and use it almost at all times, much important and personal data is created and stored in the phone memory, such as, contacts of valued customers, iMessages with loved ones, notes taken from thousands of books and Web pages, music extracted from CDs, and all the jewels that were collected over the years and used daily. However, what to do if we have incidentally deleted the important data on our iPhone or we want to remove the data on the iPhone for sales transition or troubleshooting? We may need to restore iPhone. Restoring iPhone with iTunes is always a good idea for an old hand, however, many people think iTunes sucks.
So here comes the question: is there any way to restore iPhone without iTunes? In fact, after reading the tutorial, you may find the answer is absolutely yes. In the guide, I’ll introduce 5 ways to restore iPhone data without iTunes and restore iPhone to factory settings without iTunes: • 1. If you happened to lose the data on your iPhone due to wrong deletion, jailbreak, factory settings restore, software update, losing iPhone, breaking iPhone and so on, you may need to restore iPhone to find the lost files back.
Method 1: Restore iPhone Without iTunes Using This method can be used to restore iPhone X, iPhone 8 Plus, iPhone 8, iPhone 7 Plus, iPhone 7, iPhone SE, iPhone 6s Plus, iPhone 6s, iPhone 6 Plus, iPhone 6, iPhone 5s, iPhone 5c, iPhone 5, iPhone 4S, iPhone 4 and iPhone 3GS without iTunes. (Dr.Fone for iOS) is a professional iPod touch, iPad and iPhone data recovery software. It empowers you to recover deleted text messages, contacts, photos, notes and more from iPhone and extract up to 18 types of files from iTunes and iCloud backup files.
The recovered text messages (SMS), MMS, iMessages, contacts and notes can be either transferred back to iPhone or saved to computer. Other found data will be saved to your computer, you can import them to iPhone using iTunes. Download Ebook Harry Potter Bahasa Indonesia Epub. With the iPhone data recovery software, you can easily restore iPhone without iTunes. In this method, 3 ways to restore iPhone will be introduced: restoring iPhone from iPhone directly, restoring iPhone by extracting from iTunes backup files, restoring iPhone by extracting from iCloud backup files. To restore iPhone without iTunes, please first download the iPhone data recovery for Windows and Mac using the following buttons. After downloading, installing and running the software, follow the steps below to start to restore iPhone without using iTunes: Way 1: Restore iPhone Data by Scanning the Device Directly • 1. Connect the iPhone to your computer; • 2.
Click “Start Scan” after the iPhone is connected; • 3. Preview and select the files you want to restore after the scanning, and click either “Recover to Device” or “Recover to Computer” to restore the selected data back to the iPhone or just save to the computer. Way 2: Restore iPhone by Extracting Files from iTunes Backups • 1.
Switch to “Recover from iTunes Backup File” mode; • 2. Select the iTunes backup that may contain your lost files, and click “Start Scan”; • 3. Preview and pick the files needed and click “Recover to Device/Computer” to either save them to your computer or transfer back to the iPhone. Way 3: Restore iPhone by Extracting Data from iCloud Backup Files • 1. Switch to “Recover from iCloud Backup File” mode; • 2.
Input your Apple ID and the corresponding password; • 3. “Download” the iCloud backup file that may contain your lost data; • 4. Select the file types that you want to download from the iCloud; • 5. Click “Recover to Computer” or 'Recover to Device' to save the found files to computer or import them back to iPhone after previewing and choosing the files wanted. With only a few easy steps, iPhone data is restored without iTunes.
Even if your iPhone is lost or broken, you can still use Way 2 and Way 3 to retrieve the lost data and transfer them to a new iPhone or save to your hard drive. Since you’ll have to erase all the content and settings before restoring iPhone with iTunes and iCloud, the data generated after the backups will be lost if the backup files are not up to date. Thus, if your backups are out of data, it’s highly recommended to use the above 3 ways.
Method 2: Backup and Restore iPhone without iTunes using Applies to backing up and restoring iPhone X, iPhone 8 Plus, iPhone 8, iPhone 7 Plus, iPhone 7, iPhone SE, iPhone 6s Plus, iPhone 6s, iPhone 6 Plus, iPhone 6, iPhone 5s, iPhone 5c, iPhone 5, iPhone 4S, iPhone 4 and iPhone 3GS without iTunes. Is an all-in-one iPhone file manager, iPhone backup software and iPhone transfer. It can be used to backup iPhone contacts, messages, playlists, photos, music, movies, TV shows, music videos, podcasts, iTunes U, audiobooks and more and restore iPhone with the backup files. IPhone PC Suite for Windows and Mac can be downloaded free with the following buttons. With iPhone PC Suite, backing up and restoring iPhone can be done easily without iTunes: • 1.
Install and open iPhone PC Suite, then connect your iPhone with computer using the included USB cable; • 2. When the iPhone is detected, its basic info will be displayed on the screen. Using “To iTunes” button, you can effortlessly back up all the media files (including music, playlists, movies, Podcasts, audiobooks, artworks, TV shows, iTunes U, etc.) to iTunes Library with one-click.
Using the “Backup Contacts”, “Backup photos” and “Backup SMS” buttons in “Toolkit”, you can backup iPhone contacts, photos, videos and messages to your computer with only one-click. If you want to selectively back up the files on the iPhone, go to the corresponding file types via the navigation on the left sidebar, select or highlight the files you want to backup and click “Export to” to back up your iPhone files to either computer or iTunes Library. When you want to restore your iPhone without iTunes, go to the file type, click “Add” or “Import” to copy the files backed up to your computer previously to your iPhone. Method 3: Backup and Restore iPhone Without iTunes Using Works for backing up and restoring iPhone X, iPhone 8 Plus, iPhone 8, iPhone 7 Plus, iPhone 7, iPhone SE, iPhone 6s Plus, iPhone 6s, iPhone 6 Plus, iPhone 6, iPhone 5s, iPhone 5c, iPhone 5, iPhone 4S, iPhone 4 and iPhone 3GS without iTunes. Is a multi-functional file manager for iOS, Android and Symbian phones and tablets. It enables you to transfer files from one phone to another, backup data from phone to computer, restore phone data from all sorts of backup files, and erase phone data permanently. In this method, we will use the backup and restore feature of MobileTrans to backup and restore iPhone without iTunes.
MobileTrans for Windows and Mac are free downloadable with the following links. Backing up iPhone with MobileTrans instead of iTunes can be done in 4 steps: • 1. Connect the iPhone to your computer with the USB cable given in the box; • 2. Launch MobileTrans, and select “Back Up Your Phone”; • 3. When the iPhone is found by the software, select the file types you want to backup; • 4. Click “Start Copy” and the selected file types will be backed up to your computer.
With MobileTrans, you can backup iPhone contacts, text messages, photos, music and videos to your computer. To restore iPhone without iTunes using Mobiletrans, you need only 4 steps: • 1. Link the iPhone with the computer; • 2. Run MobileTrans, click “Restore from Backups”, and choose the type of your backup file. Currently, MobileTrans supports to restore iPhone from iTunes, Samsung Kies, BlackBerry Desktop Suite, and backup files. Select the backup file that you wish to restore from on the left and the file types in the center; • 4.
Hit “Start Copy” to restore iPhone without iTunes. If you want to send your iPhone to Apple Retail Store for repair, sell your old iPhone, or give away your iPhone to others, you may want to so as to remove all your personal information on iPhone permanently.
Method 4: Factory Reset iPhone Without iTunes Using iPhone (FREE) Actually, it’s easy to wipe iPhone without iTunes, and you need only the iPhone itself. Just follow the steps below to factory reset iPhone without iTunes: • 1. Turn off “Find My iPhone” if you have enabled the feature: Go to “Settings” >“iCloud”, find “Find My iPhone”, tap and provide the Apple ID password to turn it off.• 2.
Tap “Settings” >“General” >“Reset” >“Erase all Content and Settings”, and provide the passcode if needed. To completely factory reset iPhone without iTunes, please make sure that the iPhone is connected to a charger during the whole process of erasure. It’s a fact that and many developers claim that their iPhone data recovery software can restore iPhone even if all the content and settings on iPhone have been erased.
Thus, to erase iPhone with the phone or iTunes may not be as safe as we think. If you want to completely erase an iPhone and make the data never recovered again, follow the steps in method 5. Method 5: Restore iPhone to Factory Settings Without iTunes Using SafeEraser Applicable to restoring iPhone X, iPhone 8 Plus, iPhone 8, iPhone 7 Plus, iPhone 7, iPhone SE, iPhone 6s Plus, iPhone 6s, iPhone 6 Plus, iPhone 6, iPhone 5s, iPhone 5c, iPhone 5, iPhone 4S and iPhone 4 to factory settings without iTunes. SafeEraser is a professional data cleanup and data erasure tool for iPhone, iPad and iPod. It empowers you to clean up junk files (log files, cached files, temple files and more), erase private data (cookies, search history, browsing history, input history and more), wipe deleted data, and erase all the content and settings on iPhone, iPad and iPod with US Military specification over-writing technology. With the iPhone eraser, you are not only able to erase an iPhone completely and permanently, but also restore iPhone to factory settings without iTunes.
The iPhone eraser SafeEraser for Windows and Mac can be free downloaded using the following buttons. After downloading and installing the iPhone eraser, follow the steps below to restore iPhone to factory settings without iTunes: • 1. Start SafeEraser, and connect your iPhone to your computer using the USB cable. Once the iPhone is found by the software, the basic information of the device will be shown as follows: Note: When you try to follow the next steps, please make sure you have closed all the background apps, such as Music, Mail, etc. And no updates are running on your iPhone so that the erasure and overwriting will be fully complete.
Click the “Erase All Data” icon (the first one) on the right. Change the “Security Level” if needed. Higher level means higher data-security, but takes more time. Type “delete” in the box to confirm restoring iPhone to factory settings. Note: Once you perform the step 5, all the personal content and settings on the iPhone will be completely erased and overwritten, your iPhone is reset to factory settings and no data is recoverable after the step. Thus, if you want to keep the data, please backup iPhone with iTunes or before going to the next step.
Click “Erase Now” and the software will start to erase and overwrite all the content and settings on the iPhone. When all the data has been erased, your iPhone is restored to factory settings without iTunes.